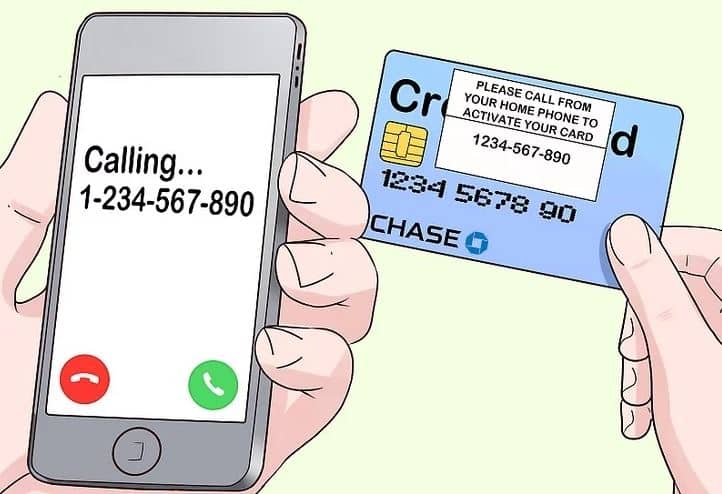Verifying your Chase card is an essential step in ensuring your card’s security and functionality. Whether you’ve just received a new Chase credit or debit card, or you need to verify your card for online purchases, setting up proper verification helps protect your finances from fraud and unauthorized use. Additionally, verifying your Chase card ensures that you can begin using it for purchases, bill payments, or accessing services as intended.
In this comprehensive guide, we will walk you through everything you need to know about verifying your Chase card. This will cover the steps involved, common methods of verification, the reasons why verification is important, and troubleshooting tips in case you run into issues during the verification process.
What Does it Mean to Verify Your Chase Card?
Verifying your Chase card is the process of confirming that the card you received is active, legitimate, and associated with your account. Card verification is crucial for security purposes and typically involves proving that the card belongs to you before it can be used for transactions, whether online or in-person.
There are different forms of verification, depending on what you need to use your card for. For example, if you’ve received a new Chase card, you may need to activate and verify it before making purchases. Additionally, Chase may require additional verification steps when you make online transactions or when setting up your card for recurring payments.
Why is Card Verification Important?
- Security: Verifying your Chase card ensures that only authorized users can access and use it. It helps to prevent fraud and unauthorized transactions.
- Activation: When you first receive a Chase card, it is usually not activated. Verifying the card ensures that you can begin using it right away.
- Card Linking: Verifying your Chase card is necessary to link it to other services, such as digital wallets (like Apple Pay or Google Pay), subscription services, or your online accounts.
- Preventing Fraud: Sometimes, Chase may require verification for transactions that seem out of the ordinary. This could include a large purchase or spending in an unfamiliar location. These checks help prevent fraudulent activity.
How to Verify Your Chase Card
Here are the key steps to verify your Chase card, depending on whether it’s a new card activation, online transaction verification, or verification for other uses.
1. Activating a New Chase Card
When you receive a new Chase credit card or debit card, the first step is to activate and verify it. This is usually a quick and simple process. Here’s how you can do it:
Online or Mobile App Activation:
- Step 1: Open the Chase Mobile app or visit the Chase website.
- Step 2: Log in to your account with your username and password.
- Step 3: Navigate to the “Activate a Card” section in the app or online portal.
- Step 4: Enter the required card information, such as the card number, expiration date, and the security code (CVV).
- Step 5: Follow the prompts to activate the card. You may need to confirm the activation by providing a code sent to your email or mobile device.
Phone Activation:
- Step 1: Call the number provided on the sticker attached to your new Chase card.
- Step 2: Follow the automated prompts to activate your card.
- Step 3: Enter the last four digits of your Social Security Number (SSN) or your zip code for identification.
- Step 4: After confirming your details, your card will be activated and verified.
ATM Activation (for Debit Cards): If you received a Chase debit card, you can also activate it by using an ATM:
- Step 1: Insert your new Chase debit card into any Chase ATM.
- Step 2: Follow the on-screen instructions and enter your PIN.
- Step 3: Once you enter your PIN, your card will be activated, and you can begin using it.
2. Verifying for Online Purchases
When making online purchases, Chase uses several security protocols to verify that you are the authorized cardholder. These protocols include:
3D Secure (Verified by Visa or MasterCard SecureCode):
- Step 1: When you make an online purchase, you will be redirected to a verification page after entering your card details.
- Step 2: Chase may ask you to enter a one-time passcode (OTP) that is sent to your registered mobile number or email.
- Step 3: Once you input the correct passcode, your purchase will be authorized.
Chase Identity Verification:
- Chase may also prompt you to verify your identity if they notice any unusual activity or high-risk transactions on your account. This could involve:
- Providing a one-time code sent via SMS or email.
- Answering security questions based on information you’ve provided to Chase.
- Verifying your identity via Chase’s website or mobile app.
3. Verifying Your Chase Card for Digital Wallets
Linking your Chase card to a digital wallet, such as Apple Pay, Google Pay, or Samsung Pay, requires verification to ensure the card’s validity. Here’s how to do it:
For Apple Pay:
- Step 1: Open the Wallet app on your iPhone or Apple Watch.
- Step 2: Tap the “+” icon to add a new card.
- Step 3: Enter your Chase card details or scan the card using the camera.
- Step 4: You may be prompted to verify your card with Chase. Chase may send you a verification code via SMS or email, which you will need to enter in the app.
- Step 5: Once verified, your Chase card will be linked to Apple Pay and ready to use for purchases.
For Google Pay:
- Step 1: Open the Google Pay app on your Android device.
- Step 2: Tap “Payment methods” and select “Add payment method.”
- Step 3: Enter your Chase card details or scan your card.
- Step 4: Google Pay will verify your card by sending you a code to your phone, which you must enter in the app.
- Step 5: Once verification is complete, your Chase card will be ready for use.
4. Verifying Chase Card for Recurring Payments
To use your Chase card for subscriptions or recurring payments, you’ll need to verify it with the service provider:
- Step 1: Log into the website or app of the service provider.
- Step 2: Go to the payment or billing section and select “Add a payment method.”
- Step 3: Enter your Chase card details.
- Step 4: Some service providers may require you to verify the payment by entering a one-time passcode or by confirming the payment via a link sent to your email or phone.
Troubleshooting Common Verification Issues
If you run into issues while trying to verify your Chase card, here are some common problems and how to resolve them:
- Card Not Activated: If your card is not activated, you won’t be able to use it for transactions. Ensure that you’ve gone through the proper activation process as outlined earlier.
- Incorrect Information: Ensure that you’re entering the correct card details (card number, expiration date, CVV). If you’ve recently changed your address or contact information, make sure your account details with Chase are updated.
- Security Code Not Received: If you don’t receive the one-time passcode for online purchases or digital wallet verification, check your spam folder, or make sure your phone number or email address is updated in your Chase account.
- Card Declined: If your card is declined during verification, it could be due to insufficient funds, a hold on your account, or a temporary lock. Contact Chase customer service to resolve the issue.
- Multiple Attempts: If you enter the wrong verification code multiple times, your card might be temporarily locked for security reasons. In this case, you can contact Chase support to have the lock removed.
Conclusion
Verifying your Chase card is an important step to ensure that you can use it safely and securely for purchases, both online and in-person. By following the steps outlined in this guide, you can activate your card, link it to digital wallets, complete online transactions, and troubleshoot common issues. Verification not only protects you from fraud but also helps keep your financial activities running smoothly, allowing you to enjoy the full benefits of your Chase card.